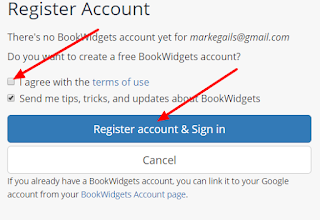My favorite tools have also been evolving. Here are my current favorites (the ones that I bookmark and link to Google Classroom before the first day of school.)
1. Bloomz:
After working with Class Dojo and Remind, I have settled on Bloomz as my favorite classroom communication app. I love being able to post messages, alerts, documents, and photos for my families without worrying about privacy concerns from social media. Best of all, I can connect with parents by email through Bloomz even if they don't set up their Bloomz account. I used the alert feature after our field trip returned early, and only one of my students was left standing around while the other teachers waited for student's rides. Having read receipts and the ability to resend announcements to parents who did not view the announcement are bonuses, and Bloomz has a behavior component that can be turned on or off to meet your needs. This app even lets parents view your classroom/Google calendar, sign up for parent conferences, and like/add photos from one location. This is sharing made easy.2. EdPuzzle:
EdPuzzle is the best way to turn any video into an interactive lesson. I like being able to crop, add my own audio narration, and embed free-response questions. I think this improved student proficiency with PARCC tests that require the use of video information and computer writing tools. Grading, leaving comments, and assigning through Google Classroom are also easy to learn with EdPuzzle tutorials. This year, I created a video EdPuzzle assignment for students to create for the first time. My 5th graders were able to choose the best videos and create thought-provoking questions for their classmates. They even reviewed peer responses to their questsions.
3. Read Theory:
We begin every day with XtraMath and ReadTheory. The key to success with this independent reading program is teacher-monitoring of progress. My students became adept at setting goals for knowledge points and tracking their reading levels with both grade equivalents and lexiles. During the second semester, I began to use the written response option and required that students write one response in paragraph format per week. This writing component replaced journal writing in my classroom. I do wish that Read Theory had a way to archive graded writing assignments to view growth over time.
 |
| Track Reading Growth with ReadTheory Charts |
4. No Red Ink:
I utilize the free-version of NoRedInk, but I wish that our district had funds for the premium version. With 5th graders, I begin each unit with a Diagnostic Test, use the results to assign practice, give weekly growth quizzes, and differentiate instruction based on this data. This is not at all complicated with NoRedInk. When assigning work, each student has a color-coded dot to show mastery level, and NoRedInk adjusts the practice assignments to address the skill deficiencies shown on the assignments. No student is stuck with repetitive practice of mastered skills, but mastery is expected to progress. The silly sentences based on student interests makes this program a no-brainer for grades 4-12.5. Quizlet:
Quizlet has been a great study tool for memorization of vocabulary, but I like the new Quizlet Live feature! Just go to www.quizlet.com, choose your study set, and open Quizlet Live. Students type in a game code and their first names to be grouped randomly into teams for the game. Everyone in the team sees the same question on-screen simultaneously, but only one team member has the correct answer. This game requires conversation and collaboration which improve comprehension. Expect a few enthusiastic outbursts as the competition can be fierce!6. Quizizz:
Quizizz and Kahoot are game show review possibilities, but the search and assignment features of Quizizz are user-friendly and especially useful. Assign directly to Google Classroom, too. Students can compete with their friends, review errors, and challenge their classmates even if they are not logged in to Quizizz at the same time. My students beg for these review games!7. Spelling City:
Premium membership is the only way to go! This year I have 2 different grade levels of spelling words and 3 different list lengths in my classroom. All of this differentiation occurs seamlessly and students don't even realize that the word lists are varied. The newer games for rhyming words and sound counting are perfect for some lists. And Spelling City can generate a multitude of helpful reports.8. XtraMath:
Fact mastery has been proven to improve long-term math achievement, so we practice for a few minutes each day. My students know their math facts because it is a part of our routines. Check out this free program that automates fact acquisition.9. Planbook:
Two years ago, when planning for an extended absence, I started using Planbook to help make the transition easier. I liked being able to link and embed all of my visual materials to lessons for the sub. This year, I was able to import many of the plans from last year to provide a sketchy outline of the year before the first day of class. Some plans were kept for this year while others were tweaked for better results. I even have used Planbook to send work home to absent students. Just send the student share link home through Bloomz! I have much more planned for this resource next year.10. Recap:
This audio-visual response app creates the cutest highlights reel in seconds. Just type in questions for your class, choose the maximum recording time, and watch the students explain their understanding via Chromebook webcams. Students like listening and commenting to their friends, too.